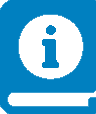 User Manual
User Manual
The UFTP standalone Client is a Java-based commandline client for UFTP. It allows to list remote directories, copy files (with many options such as wildcards or multiple threads), and more. It can be used with either a UFTP Authentication Server or a UNICORE server to authenticate and initiate UFTP transfers.
 Installation
Installation
Prerequisites
Java 11 or later (OpenJDK preferred)
Access to a UFTP authentication service (either an Auth Server or a UNICORE/X server) and to the corresponding UFTPD Server.
To use the client, you need to know the address of the UFTP authentication service. You also need to have the valid credentials for the UFTP authentication.
Installation and Configuration
The UFTP client distribution packages are available at sourceforge.net.
If using the zip or tar archive, unpack it in a location of your choice. Add the bin
directory to your path. Alternatively, you can
link or copy the bin/uft script to a directory that is already on
your path, in this case edit the script and setup the required directories.
If you use the rpm or deb package, install it using the package
manager of your Linux distribution.
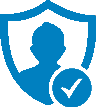 Authentication
Authentication
By default, the UFTP client will use the current username ($USER) with SSH key
authentication to authenticate to the Auth Server.
You can set a different default username via the UFTP_USER environment variable. This is
useful if your remote username is not the same as your local username.
The UFTP client supports various means of authentication. Depending on the server you want to access, you can choose from
user name with SSH key (default)
user name with password
manual specification of the HTTP Authorization header value
To explicitely specify the remote username, use the -u <username> option, e.g.
$ uftp ls -u username https://localhost:9000/rest/auth/TEST:/home/demo/
The credentials can be given in multiple ways.
On the command line
-u username:password$ uftp ls -u username:password ...
You can tell the uftp client to query the password interactively by giving the
-Poption, e.g.$ uftp ls -u username -P ...
If no password is given, the client will attempt to use an SSH key for authentication, this has to be configured on the authentication server accordingly. If you have multiple keys, use the
-ioption to select one. Otherwise, the client will check~/.uftp/and~/.ssh/for useable keys. The SSH agent is supported, too.The very useful oidc-agent tool is also directly supported via
-O <account_name>. In this case no username is required.$ uftp ls -O hbp ...
You can directly specify a value for the HTTP Authorization header with the
-Aoption. This allows to use an OIDC bearer token for authorization, e.g.-A "Bearer <oidc_token>. In this case no username is required.$ uftp ls -A "Bearer <oidc_token>" ...
If you explicitely DON’T want to send any authentication info, use
-u anonymous.
 Usage
Usage
In the following usage examples, the authentication service is located at localhost:9000/rest/auth/ and the user name is username. Replace these values by the correct ones for your installation.
Listing a directory: the ls command
$ uftp ls https://localhost:9000/rest/auth/TEST:/home/demo/
will list the /home/demo directory.
Copying data: the cp command
The cp command is used to copy local data to a remote server or vice
versa. Remote locations are indicated by the https:// prefix, and you
need your user name, and the URL of the authentication server.
It has a number of features, which will be shown in the following.
Basic usage
Downloading a single file:
$ uftp cp https://localhost:9000/rest/auth/TEST:/home/demo/test.data .
will download the /home/demo/test.data file to the current directory
Download files using wildcards:
$ uftp cp https://localhost:9000/rest/auth/TEST:/home/demo/data/* .
will download all files in the /home/demo/test directory to the current directory
Similar commands work for upload.
Uploading files using wildcards:
$ uftp cp "/data/*" https://localhost:9000/rest/auth/TEST:/home/demo/data/ .
The wildcards should be escaped to avoid the shell doing the expansion, which will also work, but generally be slower.
The recurse flag, -r, tells uftp to also copy subdirectories.
Piping data
The cp command can read/write from the console streams, which is great for integrating uftp
into Unix pipes. The - is used as a special file name to indicate that data should be
read/written using the console.
Transferring with tar and zip
For example to tar the contents of a directory and upload the tar file using uftp
$ tar cz dir/* | uftp cp - https://localhost:9000/rest/auth/TEST:/archive.tgz
The UFTPD server can also unpack tar and zip streams, this is very useful to
efficiently transfer many small files. To enable this, add the -a option, and DO NOT compress
the tar stream.
$ tar c dir/* | uftp cp -a - https://localhost:9000/rest/auth/TEST:/target_location/
or, using zip
$ zip -r - dir/* | uftp cp -a - https://localhost:9000/rest/auth/TEST:/target_location/
Note
Zip will compress data, so might be slower or faster than tar, depending on network bandwith and processing speed.
Similarly, - can be used to write data to standard output.
As an example, consider this
$ uftp cp https://localhost:9000/rest/auth/TEST:/archive.tgz - | tar tz
Or use uftp to cat a remote file
$ uftp cp https://localhost:9000/rest/auth/TEST:/foo.txt -
Using multiple FTP connections
When transferring large files (or many files) over a high-performance network, performance
can be vastly improved by using multiple FTP connections. (NOTE this is different from
the multiple TCP streams as set via the -n option).
Use the -t option to set the desired number of streams. Note that the server may have
a limit on the allowed number of concurrent connections, if in doubt, ask your server
administrator.
$ uftp cp -t 2 https://localhost:9000/rest/auth/TEST:/home/demo/* .
To split up files larger than a certain size and transfer them in chunks,
you need to specify a “split size” using the -T option. For example,
to split up files larger than 1MB
$ uftp cp -t 2 -T 1M https://localhost:9000/rest/auth/TEST:/home/demo/* .
Important
NOTE: uftp client versions before 1.7.0 have an automatic split size set to 512MB, with 1.7.0 and later you MUST use “-T …” to enable file splitting.
Byte ranges
To copy just part of a file, a byte range can be given with the -B
option. Counting starts at zero. For example to download only the
first 1024 bytes of file (i.e. the byte range 0 - 1023), you would do
$ uftp cp -B 0-1023 https://localhost:9000/rest/auth/TEST:/home/demo/test.data .
As an additional feature, you can use the additional -p flag, which
will write also only the given range. For example
$ uftp cp -B 1024-2047-p https://localhost:9000/rest/auth/TEST:/home/demo/test.data .
will write bytes 1024-2047 of the remote file to the local file, starting at offset 1024. The local file will have length 2048.
The same thing works for remote files!
Number of bytes to transfer
A simplified version of the byte range specification is to just give the amount of data to transfer (implying the start of the range is at byte 0)
This is handy for quick performance tests:
$ uftp cp -B 10G https://localhost:9000/rest/auth/TEST:/dev/zero /dev/null
Encryption and compression
The cp command supports the -E and -C options, which enable data
encryption and compression (during transfer) respectively.
Data encryption uses a symmetric algorithm, which nonetheless drastically lowers the performance.
Data compression uses the gzip algorithm.
Compression and encryption can be combined.
Resuming a failed transfer
If a copy command was terminated prematurely, it can be resumed using
the -R option. If the -R option is present, the UFTP client will
check if the target file exists, and will append only the missing
data.
So if your inital copy operation
$ uftp cp -u username https://localhost:9000/rest/auth/TEST:/home/demo/test.data .
did not finish correctly, you can resume it with
$ uftp cp -R https://localhost:9000/rest/auth/TEST:/home/demo/test.data .
Performance testing
For performance testing, you can use /dev/zero and /dev/null as data source / sink.
For example to transfer 10 gigabytes of zeros from the remote server:
$ uftp cp -B 0-10G https://localhost:9000/rest/auth/TEST:/dev/zero /dev/null
This can also be combined with the multi-connection option -t. To use two connections each
transferring 5 gigabytes
$ uftp cp -B 0-10G -t 2 https://localhost:9000/rest/auth/TEST:/dev/zero /dev/null
Computing checksums for remote files
To compute a checksum for a remote file, use the checksum command:
$ uftp checksum https://localhost:9000/rest/auth/TEST:/data/*.dat
A number of different hashing algorithms are available, which can be selected
using the -a option (MD5, SHA-1, SHA-256, SHA-256). For example
$ uftp checksum -a SHA-256 https://localhost:9000/rest/auth/TEST:/data/*.dat
Synchronizing a file: the sync command
Note that sync only supports single files, i.e. no directories or wildcards!
The syntax is
$ uftp sync <master> <slave>
For example, to synchronize a local file with a remote master file:
$ uftp sync https://localhost:9000/rest/auth/TEST:/master.file local.file
To synchronize a remote file with a local master file:
$ uftp sync master.file https://localhost:9000/rest/auth/TEST:/remote.file
Data sharing
Data sharing enables users to create access to their datasets for other users via UFTP, even if those users do not have Unix-level access to the data.
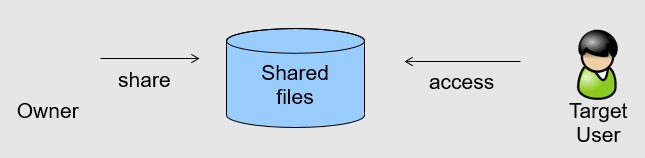
Data sharing works as follows:
when you share a file (or directory), the Auth Server will store information about the path, the owner and the Unix user ID used to access the file in a database
the targetted user can now access this file via the Auth Server, and the Auth server will use the owner’s Unix user ID to access the file.
By default, files will be shared for anonymous access. This will
allow anyone who knows the sharing link to access the file using
normal HTTP tools like wget or curl.
Shares can also be limited to certain users.
Depending on the type of share, access to the files is possible with the UFTP protocol or plain HTTPs.
Shares can be deleted by their owner, i.e. the user who created them.
Note
Not all UFTP installations support data sharing. You can check if a server has
the sharing feature enabled by running uftp info --server ...
Server URL
If not given via the --server argument, the URL of the Auth Server will
be taken from the environment variable UFTP_SHARE_URL
$ export UFTP_SHARE_URL=https://localhost:9000/rest/share/TEST
$ uftp share --list
Anonymous (https) access
For anonymous access via HTTP you need to use the correct URL. If you create (or list) shares, the UFTP client will show the required links. You can download the file e.g. using wget.
In case the share is a directory, wget will return a directory listing.
Server-to-server copy
REQUIRES UFTPD 3.2.0 or later (at least on one side)
The rcp command is used to instruct a remote UFTPD server
to copy data from another UFTPD server. The client authenticates to both sides.
Basic usage
The basic syntax is similar to the normal uftp cp command:
$ uftp rcp <options> <source1> ... <sourceN> <target>
If the same means of authentication can be used for both source and target sides,
both source and target are normal UFTP URLs. If source and target require different
authentication, you need to use the uftp auth command first to authenticate to
the one side (usually the source)
$ uftp auth <options> <source_URL>
and give the resulting host:port and one-time password to the rcp command via commandline options:
$ uftp rcp --server <host:port> --one-time-password <pwd> <source_file> <target>
Other supported features
The rcp command supports byte ranges via the -B option.
Reversing the copy direction
By default, the target side is instructed to download data from the source side. This can be reversed, if necessary, for example if only the source supports server-to-server copy. To do this, an environment variable can be set:
$ export UFTP_RCP_USE_SEND_FILE=true
$ uftp rcp ...
This will result in the source side uploading the file to the target side, and
the --server and --one-time-password options will refer to the target side.
Known issues
There is no way to monitor or abort a running server-to-server transfer from the client.
Wildcards are not supported.
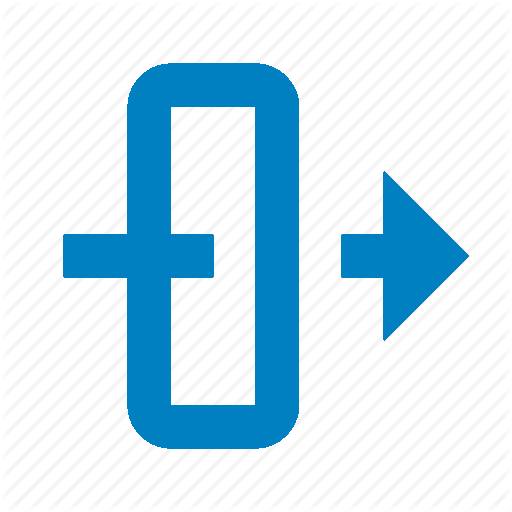 Using a proxy server (EXPERIMENTAL)
Using a proxy server (EXPERIMENTAL)
The uftp client has support for some types of FTP and HTTPs proxies.
This is configured via enviroment settings. I.e. in your shell you can define
FTP proxy
export UFTP_PROXY=proxy.yourorg.edu export UFTP_PROXY_PORT=21
HTTP proxy
export UFTP_HTTP_PROXY=proxy.yourorg.edu export UFTP_HTTP_PROXY_PORT=80
FTP proxying was tested with the DeleGate/9.9.13 and frox proxies and requires UFTPD server version 2.8.1 or later to work.
If this does not work for you, or if you require support for a
different type of proxy, please contact us via a  support ticket or via
support ticket or via  email.
email.
 Troubleshooting
Troubleshooting
🤷♂️ How can I get more detailed logging?
👉 In the client's conf directory you'll find a
logging.propertiesfile that allows you to increase the log levels.
🤷♂️ I get “Invalid server response 500” and “Exception…. Authentication failure”
👉 Probably you gave a wrong username or password. Contact your site administrator if in doubt! If using a password, make sure you give the
-Pflag.
🤷♂️ I get “Invalid server response 405 Unable to connect to server for listing”
👉 Check the remote URL that you use. Maybe you have a typo in the
/rest/auth/<servername>part.